1、要安装Redis,首先要获取安装包。Windows的Redis安装包需要到以下GitHub链接找到。链接:。打开网站后,找到Release,点击前往下载页面。
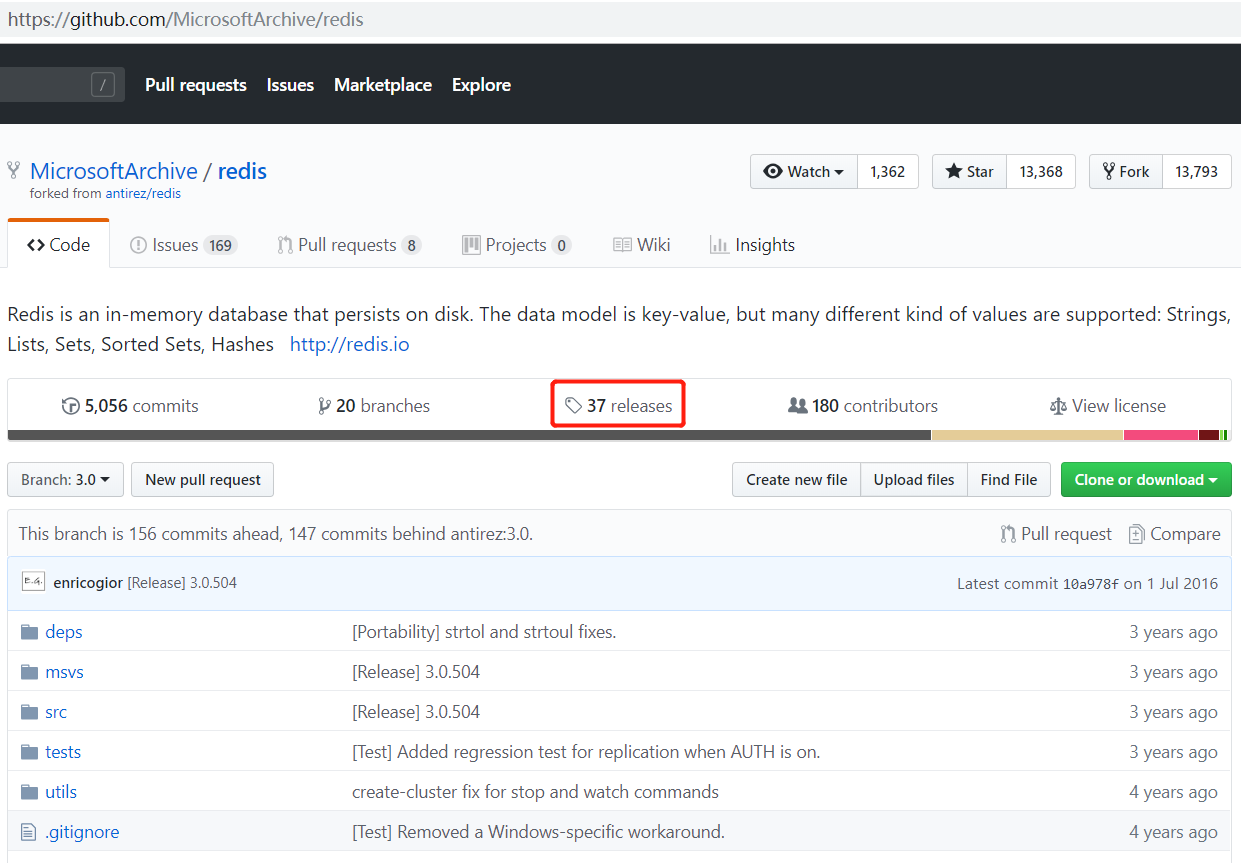
2、在下载网页中,找到最后发行的版本(此处是3.2.100)。找到Redis-x64-3.2.100.msi和Redis-x64-3.2.100.zip,点击下载。这里说明一下,第一个是msi微软格式的安装包,第二个是压缩包。
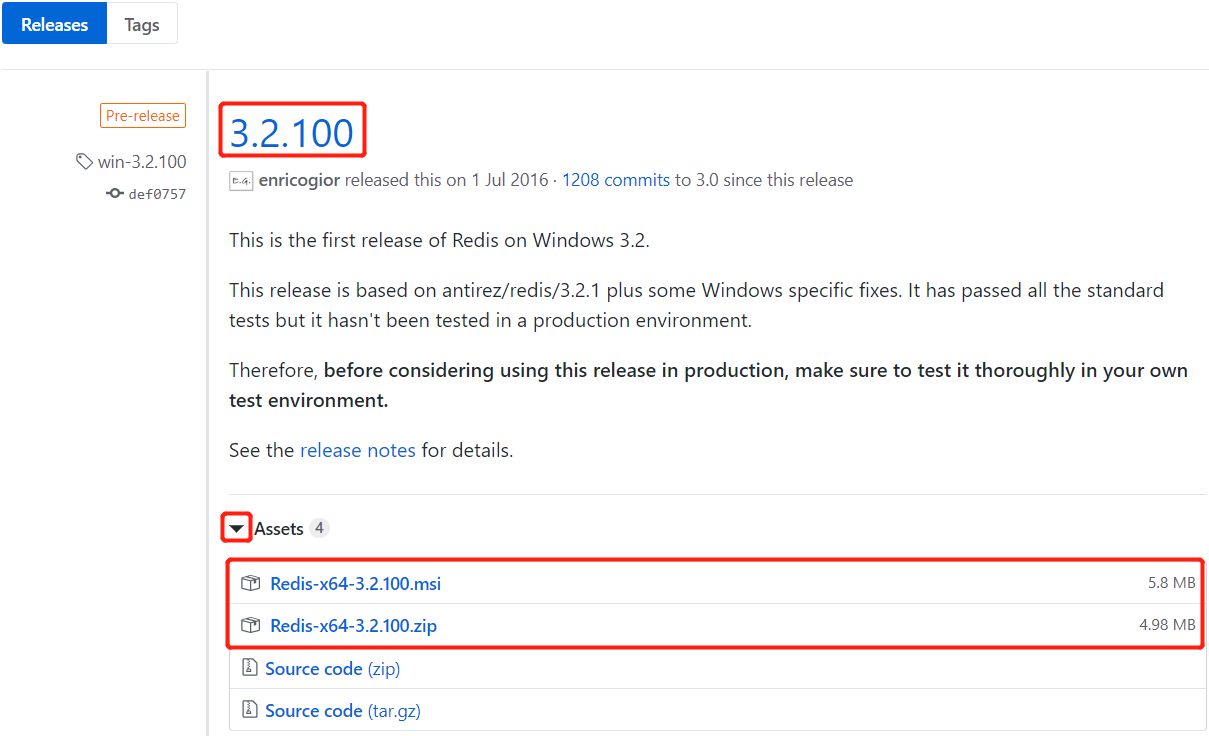
3、双击刚下载好的msi格式的安装包(Redis-x64-3.2.100.msi)开始安装。
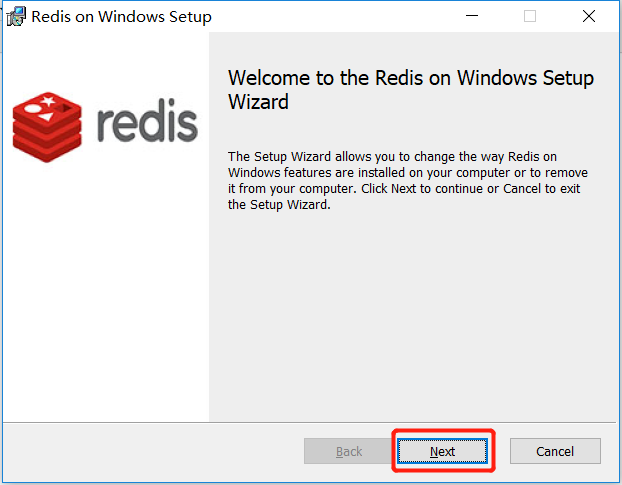
4、选择“同意协议”,点击下一步继续。
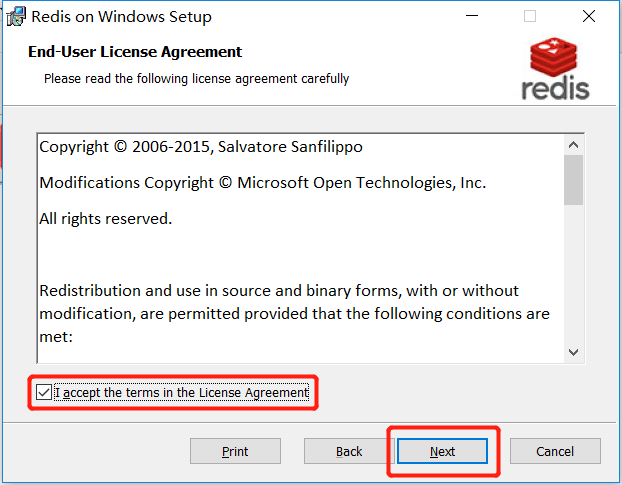
5、选择“添加Redis目录到环境变量PATH中”,这样方便系统自动识别Redis执行文件在哪里。
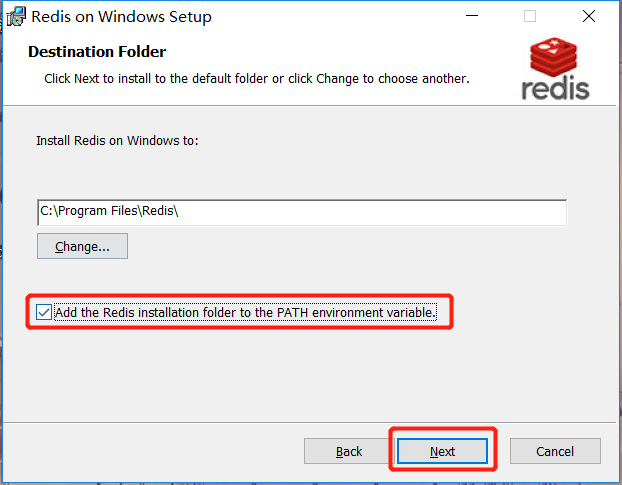
6、端口号可保持默认的6379,并选择防火墙例外,从而保证外部可以正常访问Redis服务。
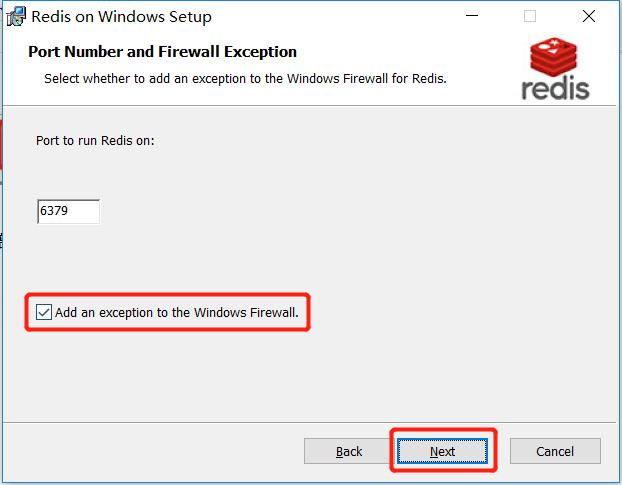
7、设定最大值为100M。作为实验和学习,100M足够了。
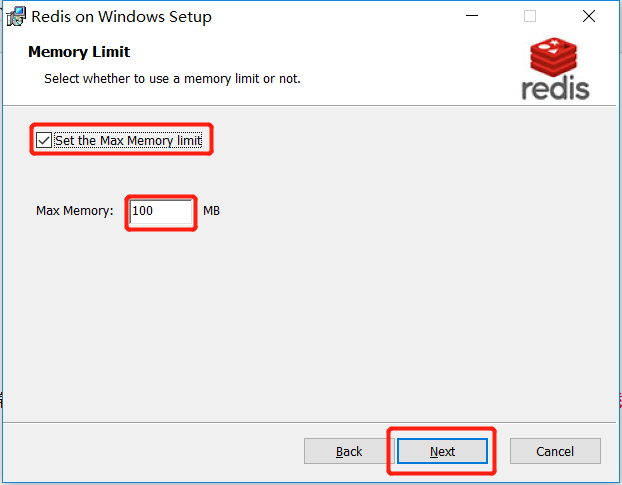
8、点击安装后,正式的安装过程开始。稍等一会即可完成。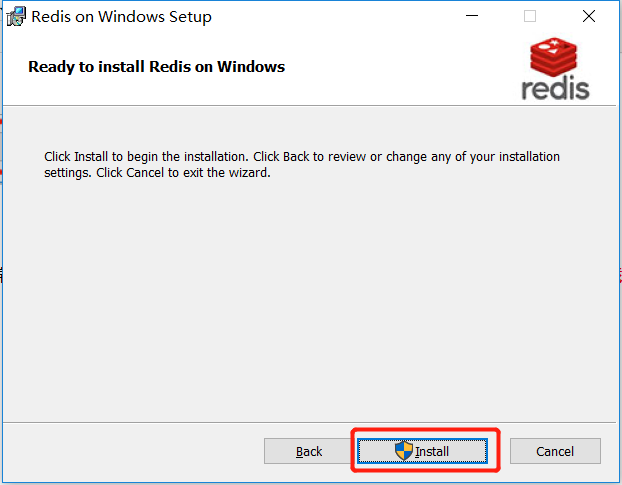
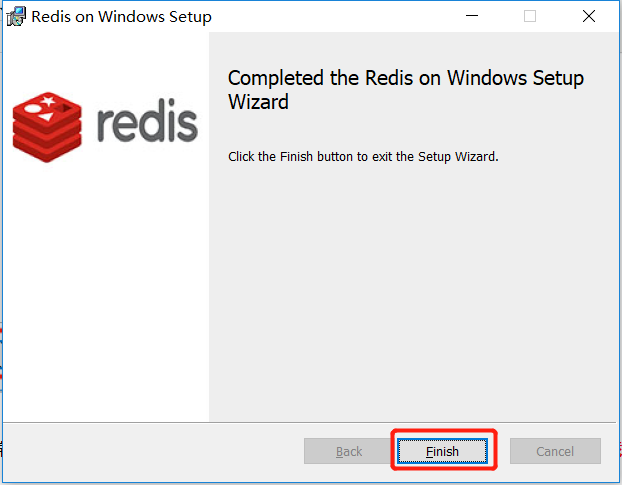
9、安装完毕后,需要先做一些设定工作,以便服务启动后能正常运行。使用文本编辑器,这里使用Notepad++,打开Redis服务配置文件。注意:不要找错了,通常为redis.windows-service.conf,而不是redis.windows.conf。后者是以非系统服务方式启动程序使用的配置文件。
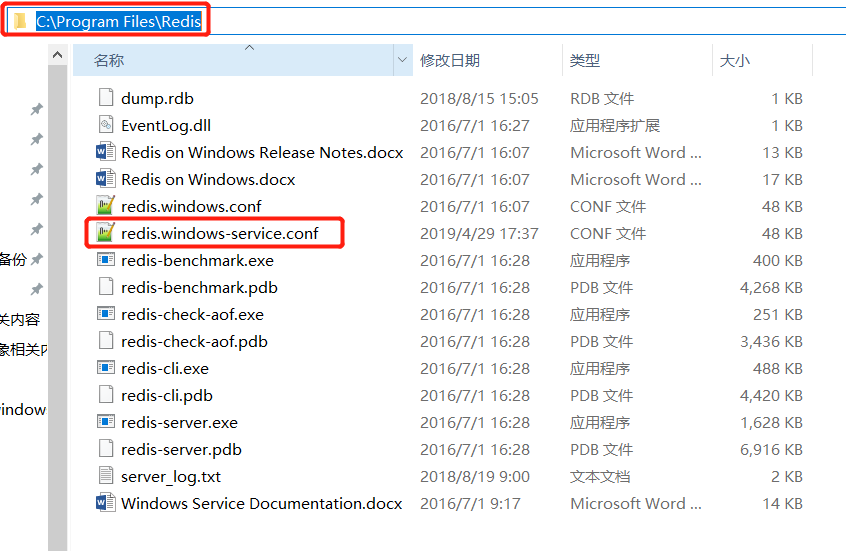
10、找到含有requirepass字样的地方,追加一行,输入requirepass 12345。这是访问Redis时所需的密码,一般测试情况下可以不用设定密码。不过,即使是作为本地访问,也建议设定一个密码。此处以简单的12345来演示。
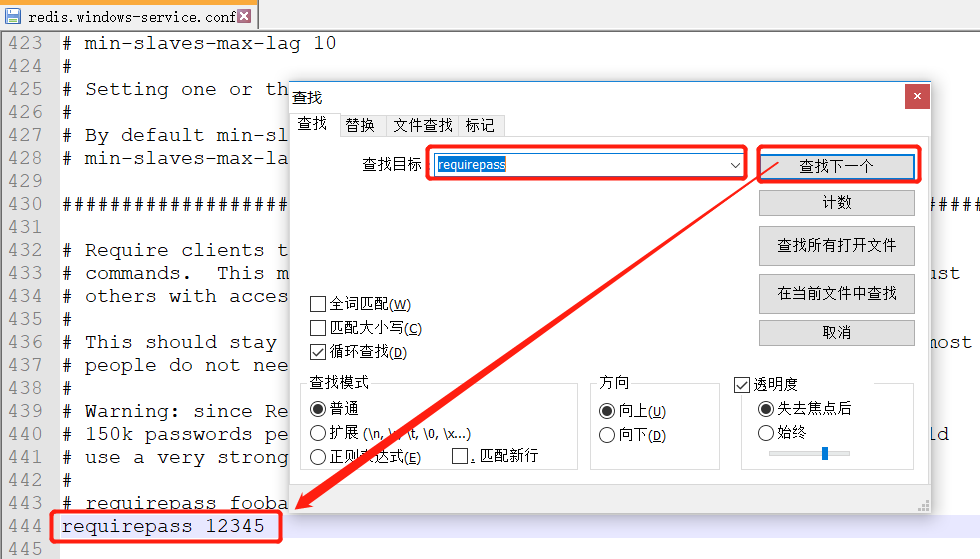
11、点击“开始”>右击“计算机”>选择“管理”。在左侧栏中依次找到并点击“计算机管理(本地)”>服务和应用程序>服务。再在右侧找到Redis名称的服务,查看启动情况。如未启动,则手动启动之。正常情况下,服务应该正常启动并运行了。
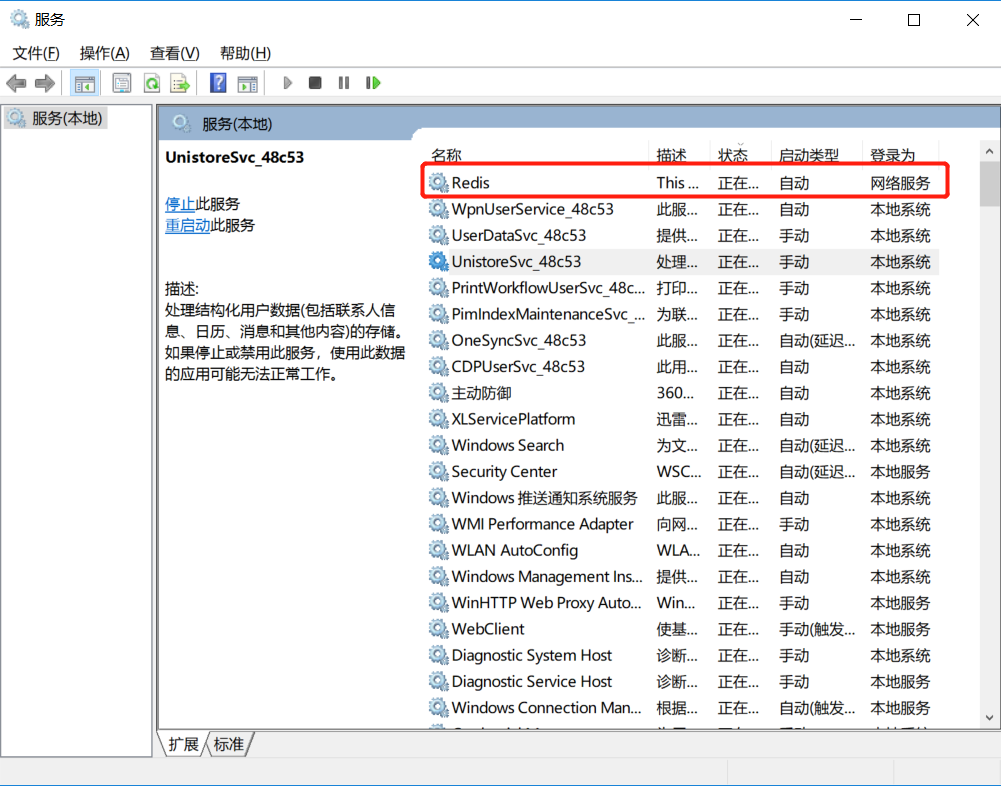
12、最后来测试一下Redis是否正常提供服务。进入Redis的目录,cd C:\Program Files\Redis。输入redis-cli并回车。(redis-cli是客户端程序)如图正常提示进入,并显示正确端口号,则表示服务已经启动。
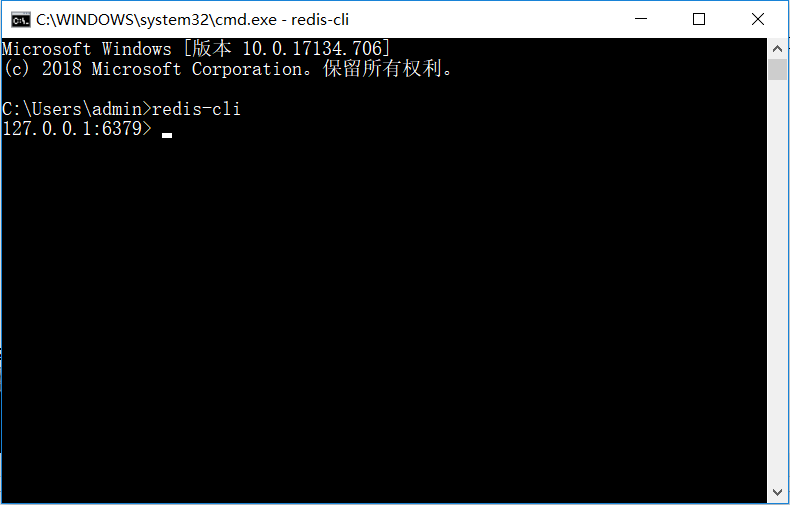


- 1.Windows使用的这个Redis是64位版本的,32位操作系统的同学就不要折腾了。
- 2. 作为服务运行的Redis配置文件,通常为redis.windows-service.conf,而不是redis.windows.conf。小心不要选错了。